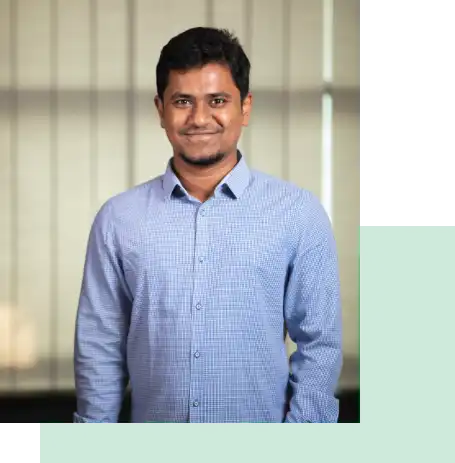Overview
This Negative Keyword Guide will help you teach you how to use the right negative keywords in your campaigns will ensure that your money goes where you want it to go. Here’s how to go about it the right way.
A negative keyword is actually the opposite of keywords. It works as a shield for your content. It shelters your content from being stimulated or affected by a certain word or phrase. To put it simply, your ads won’t be shown to viewers who are searching for that particular trigger word. It allows you to eliminate search queries that are unlikely to convert into a sale.
This article will narrow in your research on Negative keywords. Moreover, it will simply guide you through the basics as well as thoroughly write you down the easy steps to add, implement and generate the Negative keywords. By the end of it, you’ll be all set to do them by yourself and lay the groundwork for a successful campaign!
Why Negative keywords are Important
Irrelevant visitors who are less likely to convert to a sale can be the cause of unnecessary traffic. If not taken the right measure, this can lead your campaign towards failure. To tackle this problem, Negative Keywords are here for your help.
One of the cornerstones of a good PPC account is using an efficient negative keyword plan. Negative keywords, when used correctly, will save you money, boost your audience’s relevancy, and increase your click-through rate which will ultimately result in a positive ROI.
Negative Keywords and Match Types
When you are creating a campaign, considering the keyword builds is a major part of your task. Since you are paying for the keywords, you have to realize that each penny counts and you have to ensure they reach the right market who will benefit from your product or service.
There are 3 types of Negative keywords- Broad, Phrase, and Exact.
Negative Broad Match
Negative broad match is the default for your negative keywords.In this case, your ad will not show anytime the entire term is used within a search query. Let me paint you an example- If your negative keyword is gaming laptops, your ad will not appear for someone searching for “laptops for gaming” or “gaming laptop deals”.
Negative Phrase Match
In this case, your ad won’t show if the search contains the exact keyword term in the exact same order. There might be additional words in the search, but the ad won’t be shown as long as the keywords are included in the search in the same order.
Negative Exact Match
Negative exact match prevents your ad from showing up in search results that contain the same keyword match in the same order as your ad. But make sure not to confuse Negative Exact Matches with Negative phrase matches.
Where to find Negative Keywords
By adding negative keywords to your Search and Display Network campaigns, you can avoid targeting sites that include the terms that match your negative keywords list. This portion of the article will show you how to add negative keywords to your search and display campaigns.
Here are some of the most common and simple ways of adding negative negative keywords-
If you are a beginner or have limited experience in this field, you might be confused about how to use these tools. You can visit https://freedmtools.com/negative-keyword-tool/ – this tool will provide you with the easiest steps for generating and shaping negative keywords for your content and provide you with the most user friendly experience. For using this tools, follow the simple steps below:
- Step 01– Enter a target keyword: In this step, you have to enter a target keyword from your campaign to get suggestions.
- Step 02– Go through the suggested keywords: The tool will provide you with a list of commonly searched keywords that are mostly similar. After going through the options go to the next step.
- Step 03– Word Selection. Remember, you have to select the words that DON’T fit with your product or service.
- Step 04- Copy-Paste: Once you have a list, copy and paste them into the negative keyword section of your campaign.
If you are looking for more, here are some other widely adapted options as well –
Using Common Negative Keywords
This is the easiest option for you. After adequate research, you can get familiar with the most common, effective, efficient and used negative keywords on the internet. You can browse through them and identify the set of keywords that fits best with your content and the scenario.
The commonly used keywords are often categorized for your benefit. Some of them are-
- Avoiding Job Seekers: Prevent your ad from being triggered by employment and career-related searches
- Reference Keywords: Avoid traffic looking for irrelevant information (product/service or industry basis)
- Avoiding Price Shoppers: Overlook prospects who may be more concerned with price than with quality service
- Manufacturing & Industrial: You can use this list to start the process of generating negative keywords specific to your industry, product lines, and business model.
- Selling Commercial Software: Use this list as a starting point to avoid prospects looking for free resources. But also brainstorm and use keyword suggestion tools to find potential negative keywords that are specific to your software space to avoid confusion with consumers looking for tools and home-use products.
- Services not Providing Education: Prevent your ads from being shown to people looking for classes and education
There are thousands of other commonly used negative keywords that you can find and take help from.
Google Keyword Planner
It is the most used and helpful option for you during the initial steps. That is, it is mainly used before actually launching the campaigns. It will help you add some of the most popular negative keywords. Most of the time, it is seen that it’s not enough and only helps your content optimization to a certain extent. But that doesn’t mean you can completely rule out this option either.
You can use this tool to find new keywords that are relevant to your company and see estimates of the number of searches they get as well as the cost of targeting them.It the best way for you to build Search campaigns based on in-depth keyword research.
Instructions
To access keywords planner-
- Make sure to use expert mode. Because if you’re using smart mode, you won’t be able to access Keyword planner.
- You must be ready to spend money to initiate a campaign. So, you must complete your account setup by entering proper billing information. If you’re not ready with a budget yet, you can pause your campaign.
Step 1: Setting up your Google Ads Account
You’ll need a Google account before you can use Google Keyword Planner. It only takes a few minutes to create an account if you don’t already have one.
- Go to Google Ads home and click Start Now after you’ve created an account. Now select your Google account to sign in.
- Google Ads will ask you to create a campaign after you sign in. You can skip this part by clicking Create an account without a campaign.
- Next, fill in your company’s information, such as billing country, time zone, and currency. After you’ve finished filling out the form, click Submit.
You’ve now successfully established a Google Ads account.
Step 2: Access Google Keyword Planner
Click Tools & Settings in the right top corner to open Google Keyword Planner. Then, under Planning, pick Keyword Planner from the drop-down menu.
You can start off in two ways. Either search for new keywords or upload existing keywords to generate similar ones using tools.
- Discover new keywords- In this process, you can
– Get ideas for new keywords,
– Edit the list of keyword ideas and finally
– Add the keywords to your plan and evaluate a performance forecast. - Get search volume and forecast- In this step, you can
– Add keywords to plan and see forecast of your respective campaign
We’ll be discussing both the options and how you can use them. Let’s start with Discover new keywords.
Step 3: Select Discover New Keywords Option
You’ll see two tabs after choosing Discover new keywords: Start with Keywords and Start with a Website.
Start with Keywords
To find keywords, go to start with keywords and type in words (example: Google Analytics) or phrases (example: how to use Google Analytics). You can enter up to ten keywords/phrases, as well as a domain to use as a filter, if desired. Press Get Results after you’ve entered your search terms.
Start with a Website
You can enter a website URL to find keyword ideas if you go to the other tab and start with a website. The website you entered as a source is used by Google Keyword Planner to generate search terms for you to use. It also allows you to scan the whole website or only a single tab. After entering the URL, click Get Results.
This option is perfect for monitoring what your competitors are doing. Just enter their website URL and see the keywords they are working on.
How to Use Google Keyword Planner’s Results
When you click Get Results, Google Keyword Planner will generate a list of keyword ideas based on the URL or keywords you entered.
For each keyword shown by Google Keyword Planner, you’ll see four metrics:
Monthly searches – it displays a range of how many searches the phrase gets per month, allowing you to determine which keyword is most likely to bring in traffic.
Competition – This metric describes how difficult it is to get an ad placement (low, medium, or high), but it can also be used to see how competitive a keyword is.
Top of page bid (low range) – this indicates how profitable the keywords are and the lowest marketers are willing to pay for a top of page bid.
Top of page bid (high range) – this indicates how profitable the keywords are and the highest marketers are willing to pay for a top page bid.
Additional filters, such as location, language, search network, and time span, may be used to find new keywords.
Step 4: Select Get Search Volumes and Forecasts
If you recall, in step 2, Google Keyword Planner gave you another choice for obtaining search volumes and forecasts.
Simply type the keywords or phrases in the box, separated by commas or on the next line, and click the Get Started button.
Google Keyword Planner can predict the total number of clicks, impressions (the number of times your ad will be displayed), overall cost, average position, and cost-per-click (CPC) over the next 30 days based on the keywords you enter.
It further breaks down each keyword forecast into individual clicks, impressions, cost, click-through-rate (CTR), and average CPC.
In many cases, there are no keyword ideas in a report, as it is mostly meant to display specific keyword’s information. So, to make the most of this report, head over to the Historical Metrics tab, and you’ll see average monthly searches and competition for each keyword.
Google Search Console
Google Search Console, which was formerly known as Google Webmaster Tools is a combination of various kinds of tools and resources. These resources are very helpful for website owners, webmasters, digital marketers and SEO professionals. It helps them monitor website performance in the Google Search Index.
It is the second most important source for you. Note that, for this option you need to have a high rate of Organic Traffic (Organic traffic is the traffic that arrives at your site through a search engine result, rather than arriving through other referring channels.). There’s a big chance that you’ll find many valuable queries in Console for improving negative keyword lists.
Instructions
Many of the basic pieces of data you’ll need for SEO can be found in Google Search Console’s “Performance” report. The keywords that your site and pages rank for, which are referred to as “queries” in the tool, are one of them.
Step 1: Log in to Google Search Console, click “Performance,” and scroll down the page to see your keywords.
Step 2: The “Queries” tab will be selected by default. Below it, you can scroll and page through the list to see every keyword for which your website appears in search results.
You’ll need to take a few more steps to see what keywords your individual pages rank for. Pick the page you want to check by clicking the “Pages” tab first.
Step 3: Click the “Queries” tab again. Here, you’ll see all of the keywords that the specific page you selected in the last step ranks for.
Step 4: If you want to look at keywords for a different page, return to the “Pages” tab, dismiss the currently selected page, select the next page you want to view, and click “Queries” again.
Google Adwords Search Terms Report/Statistics
All queries that launch your keywords in ads are collected and recorded in your account. This process will help you expand your negative keywords list with new words and phrases every day, week, or month.
Instructions
- Sign in to your Google Ads account
- Click All Campaigns in the navigation panel on the left, then click Keywords in the page menu
- Click Search Terms at the top of the page
- You will see data on which search terms a significant number of people have used and triggered impressions and clicks related to your content
- By selecting Columns from the column icon, you can change the columns that appear in your search terms report. This will allow you to change the order of the columns in your report by adding, removing, or reordering them.
- To download the data in a report, click the three-dot icon and select Download.
TIP:
- Try to Modify your ReportYou can modify your report according to your convenience to see a list of the search words that triggered your ad across your entire account, or only specific campaigns or ad groups. This function was previously accessed by clicking the Dimensions tab, then View, and selecting “Search terms” from the drop-down menu in the previous AdWords experience.This function can be availed in the latest Google Ads experience by clicking the reporting icon, then selecting Predefined reports from the drop-down menu.Note that while you can view the search terms report this way and get the same information for individual keywords, you can’t add keywords or negative keywords directly from the report.
Industry Specific Templates
You can find many industry-specific negative keyword lists on the internet. These are the keyword lists that have been validated and actually tested in real-world ad campaigns.That is, they have been evaluated on the basis of real-time data.
So, by proper utilization of the data, you can enhance the success rate of your campaign and also prepare for any upcoming challenge.
Brainstorming or Using Common Sense
When you’re working on your content, you’re aware of that message to convey, which audience market to attract and what aspects to stay away from. If you’re aware of all these analyses, you’d know which specific searches you are trying to stay unbothered from. For example- You are a restaurant business owner who wants to advertise “restaurants near Gulshan”, but doesn’t want to display ads for “restaurant jobs near Gulshan.” In this case, after correctly analyzing your plan, you can say that the term ‘jobs’ is the negative keyword for you.
Therefore, in this way by brainstorming and using your common sense, you can identify the correct keywords for you.
Implementation
While adding negative keywords to an ad campaign or ad group, you can either add individual negative keywords or you can add multiple negative keywords at once.
Adding individual negative keywords to ad groups or campaigns
This is a very simple step. All you have to do is generate or collect the required list of negative keywords and add them to the designed ad group or campaign.
Instructions
- Select Keywords and Targeting > Keywords, Negative.
- Click Add negative keyword and select Ad group negative keyword or Campaign negative keyword.
- If prompted, select the destination for the new negative keyword and click OK.
- Enter the negative keyword in the edit panel.
Adding multiple negative keywords to ad groups or campaigns
It is not possible to add negative keywords for campaigns and ad groups at the same time. You have to choose either negative keywords or campaign negative keywords.
Instructions
- Select Keywords and Targeting > Keywords, Negative.
- Click Make multiple changes.
- Select My data includes columns for campaigns and/or ad groups or Use selected destinations.
- If you select Use selected destinations, select Add as campaign-level negative keywords or Add as ad group-level negative keywords.
- Type or paste your negative keywords in the grid.
- Click Process.
- The Make multiple changes tool will display the number of changes made. Click Finish and review changes.
- Review your pending changes. To add the pending changes to your account, click Keep. To undo your changes, click Reject.
Paste negative keywords from another ad group or campaign
You can very easily copy and paste negative keywords between ad groups or campaigns.
Paste negative keywords into more than one ad group or campaign
To do that, you need to follow some easy steps.
Instructions
- Copy the negative keywords.
- Select multiple destination campaigns or ad groups in the data view by pressing Ctrl (Windows) or ⌘ (Mac) when clicking the campaign or ad group name.
- Paste the keywords into your ad groups or campaigns.
Tips for Effective Negative Keyword Management
- Run regular SQRs (search query report):
SQR is a somewhat out-of-date term from the days when AdWords needed you to run Search Query Reports. This information is now available in your keyword report’s ‘Keyword details’ menu.
Running SQR is critical to your strategy’s success. It shows you the exact search words that triggered your ads to appear. You can see which words your ads are showing up for that aren’t applicable to your company directly from this. - Distinguish between Campaign and Ad Group level negative keywords:
You can add keywords into your account at either the campaign or ad group level. Knowing where to place them is a key part of having a successful negative strategy. This will help you maintain a balance between traffic and relevance, - Use negative keywords to funnel your users to the right places:
Negative keywords are useful for directing visitors to the correct section of your website and avoiding overlaps. Running with the wardrobe theme, if you have specific products, make sure to include them as negatives in other respective campaigns. Here’s an illustration for your better understanding. - Don’t add too many at once:
This is especially true for large accounts, where performing large SQR audits and bulk negative keyword uploads are required. Adding all of your negative keywords at once will do more harm than good. If your account crashes, it will be difficult to pinpoint which negative keywords caused the issue, and you will have to remove them all again. - Play smart with your match types:
Negative keywords, like standard keywords, have match types. Make sure you understand when you want to use a negative exact to avoid a very specific query and when you are looking to remove anything surrounding a specific term with a negative phrase or broad.
Common Issues regarding Negative Keywords
Are you wondering why your ads are still showing for certain search terms that have already been added as negative keywords? Let us discuss the probable reasons.
Missing out on close variant-
When you’re adding negative keywords to your ad group or campaign, remember that, any close variant of it might still trigger your ad. So, you need to add them separately as a negative keyword.
Have you chosen the right match type?
The match type you choose largely decides how your ad will or will not be triggered. Make the right call between exact, phrase and broad match type.
Not adding the right term as negative keyword-
Adding negative keywords would help in blocking all terms that you consider as irrelevant. But only if you use the most appropriate and accurate form of those terms.
Are you looking at the right place?
It’s possible that you added a negative keyword at the ad group level, but not at the campaign level, by looking at the search terms that triggered the advertisement. You could find the results you’ve been searching for if you look at the right level.
Start Generating!
Bidding on the right keywords is essential and this article will hopefully help you make the informed decision. Do let us know if you have any further questions and you are welcome to drop your thoughts in the comments down below.